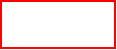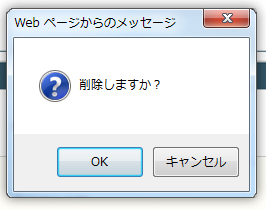�A�C�R���E�o�i�[
[�ڎ�]
�E�v�����[�V�����o�i�[��V�K�o�^����
�E�v�����[�V�����o�i�[���C������
�E�v�����[�V�����o�i�[���폜����
�E�v�����[�V�����o�i�[�����Ēlj�����
�E�A�C�R����ύX����
�f�X�N�g�b�v�����`���[�̃A�C�R�����h�摜���h�A�h����^�C�v�h�A
�h����^�[�Q�b�g�h�A�h�\���摜�h��ύX���܂��B
�������ł́y���C���z�����`���[�ݒ�����ɐ������Ă��܂����A
�y�T�u�z�����`���[�ݒ�ł����l�ɐݒ肪�s���܂�
1.�����j���[����w�����`���[�ݒ��x���N���b�N�B
2. �y���C���z�敪�̃��j���[�����u�A�C�R���ݒ�v���N���b�N�B
3.�u�A�C�R���ꗗ�v����ύX�������A�C�R����I���B

4.�����ɕ\�������A�C�R���̏���ύX�B
![]()
![]()
![]()
![]()
![]()
![]()
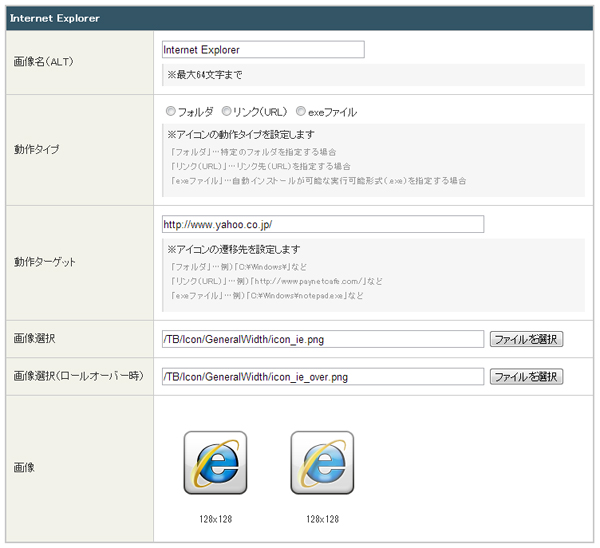
|
�A�C�R���ݒ�̏ڍ� |
|
|
[1] �摜���iALT�j |
�A�C�R���̖��̂�ݒ肵�܂��B ���ő�64�����܂ʼn\�ł��B |
|
[2] ����^�C�v |
�A�C�R���̓���^�C�v��ݒ肵�܂��B �u�t�H���_�v�c����̃t�H���_���w�肷��ꍇ |
|
[3] ����^�[�Q�b�g |
�A�C�R���̑J�ڐ��ݒ肵�܂��B �u�t�H���_�v�c��j�uC:\Windows\�v�Ȃ� |
|
[4] �摜�I�� |
�\������摜���摜�Ǘ���ʂ���I�����܂��B |
|
[5] �摜�I���i���[���I�[�o�[���j |
�}�E�X�J�[�\�����A�C�R���ɍ��킹���Ƃ��ɕ\������摜���摜�Ǘ���ʂ���I�����܂��B |
|
[6] �摜 |
�I�������摜�̃T���l�C�����\������܂��B |
5.�ύX������������u�ۑ�����v�{�^�����N���b�N�B
![]()

6.�f�X�N�g�b�v�����`���[�́u�X�V�v�{�^�����N���b�N�B
![]()
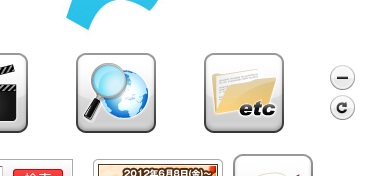
7.�K�������ݒ肪���f����܂��B
�E�Œ�A�C�R����ύX����
�e�N�m�u���b�h�Œ��Ă���A�C�R���Q�_���h�\���摜�h��ύX���܂��B
|
�Œ�A�C�R���̏ڍ� |
|
|
[1] �I�X�X���A�C�R���@ |
���ЃI�X�X���̃R���e���c�ɑJ�ڂ��܂��B ���\���Ȃ��f�U�C����d�l���ύX�ɂȂ��\��������܂� |
|
[2] �I�X�X���A�C�R���A |
���ЃI�X�X���̃R���e���c�ɑJ�ڂ��܂��B ���\���Ȃ��f�U�C����d�l���ύX�ɂȂ��\��������܂� |
1.�����j���[����w�����`���[�ݒ��x���N���b�N�B
2. �y���C���z�敪�̃��j���[�����u�Œ�A�C�R���ݒ�v���N���b�N�B
3.�e�A�C�R���̕\���摜��ύX���܂��B
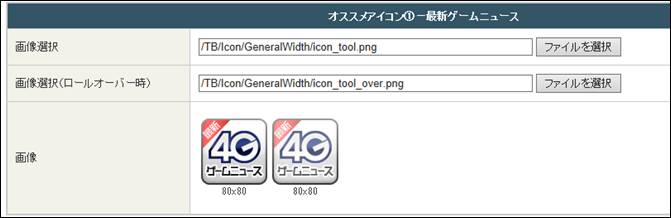
4.�ύX������������u�ۑ�����v�{�^�����N���b�N�B
![]()

5.�f�X�N�g�b�v�����`���[�́u�X�V�v�{�^�����N���b�N�B
![]()
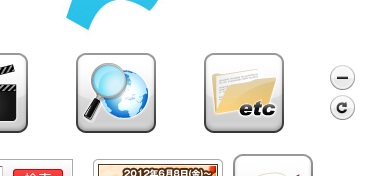
6. �K�������ݒ肪���f����܂��B
�E�A�C�R���̕\������ύX����
�A�C�R���̕\������ύX���܂��B
�\������ς��邾���ł��A���q�l�ɗ^�����ۂ͈قȂ�܂��B
1.�����j���[����w�����`���[�ݒ��x���N���b�N�B
2. �y���C���z�敪�̃��j���[�����u��{�ݒ�v���N���b�N�B
3.�u�A�C�R���\�����v����\������A�C�R���̐��ƕ\������ύX���܂��B
![]()
![]()
![]()
![]()
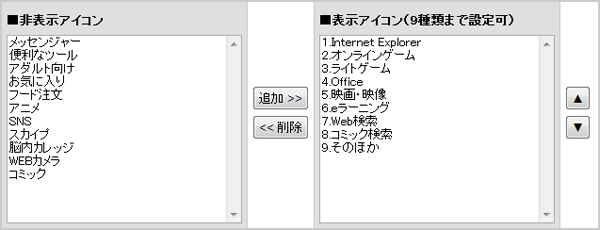
|
�A�C�R���\�����̏ڍ� |
|
|
[1] �\�����Ȃ��A�C�R�� |
�f�X�N�g�b�v�����`���[�ɕ\�����Ȃ��A�C�R���ɂȂ�܂��B |
|
[2] �\������A�C�R�� |
�f�X�N�g�b�v�����`���[�ɕ\������A�C�R���ɂȂ�܂��B |
|
[3] �A�C�R���̓���ւ� |
�A�C�R�������ւ��܂��B |
|
[4] �A�C�R���̕\�����ύX |
�A�C�R���̕\������ύX���܂��B |
4.�ύX������������u�ۑ�����v�{�^�����N���b�N�B
![]()

5.�f�X�N�g�b�v�����`���[�́u�X�V�v�{�^�����N���b�N�B
![]()
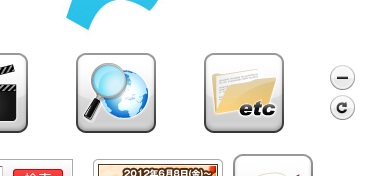
6. �K�������ݒ肪���f����܂��B
�E�v�����[�V�����o�i�[��V�K�o�^����
�v�����[�V�����o�i�[��V�K�o�^���܂��B
1.�����j���[����w�o�i�[�ݒ�x���N���b�N�B
2.�u�V�K�lj��v����A�K�v�ȏ�����͂��܂��B
![]()
![]()
![]()
![]()
![]()
![]()
![]()
![]()
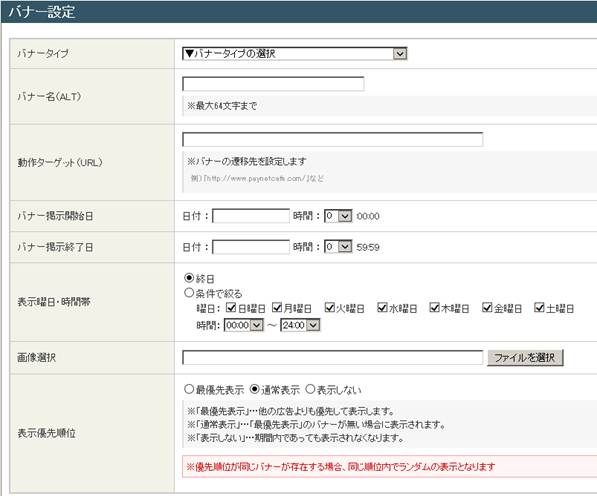
|
�o�i�[�ݒ�̏ڍ� |
|
|
[1] �o�i�[�^�C�v |
�\������v�����[�V�����o�i�[�̃o�i�[�^�C�v��I�����܂��B �@ �@1.�v�����[�V�����o�i�[�i�摜�A690x388�j �@2.�v�����[�V�����o�i�[�iFlash�A690x388�j �@3.�v�����[�V�����o�i�[�iFlash�i�����N�����j�A690x388�j |
|
[2] �o�i�[���iALT�j |
�o�^�o�i�[�̖��̂�ݒ肵�܂��B ���ő�64�����܂ʼn\�ł��B |
|
[3] ����^�[�Q�b�g |
�o�i�[�̑J�ڐ��ݒ肵�܂��B ���u�����N�iURL�j�v�c��j�uhttp://www.paynetcafe.com/�v�Ȃ� |
|
[4] �o�i�[�f���J�n�� |
�o�i�[�̌f�ڂ��J�n���������ݒ肵�܂��B |
|
[5] �o�i�[�f���I���� |
�o�i�[�̌f�ڂ��I�����������ݒ肵�܂��B |
|
[6]�\���j���E���ԑ� |
�o�i�[��\�����Ă���j���E���ԑт��w�肵�܂��B |
|
[7] �摜�I�� |
�\������摜���摜�Ǘ���ʂ���I�����܂��B |
|
[8] �\���D�揇�� |
�o�i�[�̕\���̗D�揇�ʂ�ݒ肵�܂��B
�u�ŗD��\���v�c���̍L�������D�悵�ĕ\�����܂��B �u�ʏ�\���v�c�u�ŗD��\���v�̃o�i�[���Ȃ��ꍇ�ɕ\������܂��B �u�\�����Ȃ��v�c���ԓ��ł����Ă��\������Ȃ��Ȃ�܂��B
���D�揇�ʂ������o�i�[�����݂���ꍇ�A�������ʓ��� �����_���̕\���ƂȂ�܂��B |
4.���͂�����������u�V�K�o�^����v�{�^�����N���b�N�B
![]()

���ۑ������v�����[�V�����o�i�[�́A���y�[�W�́u�o�i�[�ꗗ�v�ɓo�^����܂��B
�E�v�����[�V�����o�i�[���C������
�o�^�����v�����[�V�����o�i�[���C�����܂��B
1.�����j���[����w�o�i�[�ݒ�x���N���b�N�B
2.�u�o�i�[�ꗗ�v���m�F���܂��B
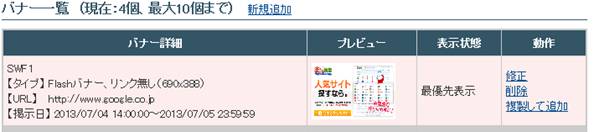
|
����L���o�i�[�̏ڍ� |
|
|
[1] �o�i�[�ڍ� |
�o�i�[�̏ڍׂ�\�����܂��B �@ �@1.�o�i�[���iALT�j �@2.�o�i�[�^�C�v �@3.����^�[�Q�b�g �@4.�o�i�[�f���J�n���A�o�i�[�f���I���� |
|
[2] �v���r���[ |
�o�i�[�̃v���r���[���m�F�ł��܂��B |
|
[3] �\����� |
�o�i�[���ǂ̂悤�ȏ�Ԃ��m�F���邱�Ƃ��ł��܂��B
�@1.�u�ŗD��\���v �c�f�X�N�g�b�v�����`���[�ɍŗD��ŕ\��������Ԃł�
2.�u�ʏ�\���v �c�u�ŗD��\���v���ݒ肳��Ă��Ȃ��ꍇ�A�\��������Ԃł�
�@3.�u(�\��)�v �c�f���J�n���E�����������ɐݒ肳��Ă����Ԃł� �i�f���J�n���E�����ɂȂ�ƕ\������܂��j
�@4.�u��\���v �c�f�X�N�g�b�v�����`���[�ɕ\������Ȃ���Ԃł� |
|
[4] ���� |
�o�i�[�̏C���E�폜�E�������Ēlj����\�ł��B |
4.�u�C���v���N���b�N����ƁA�u�o�i�[�ݒ�v�ɓo�^�����o�i�[�̏�\������܂��B
���ȉ��̉�ʂ̓T���v���ɂȂ�܂�
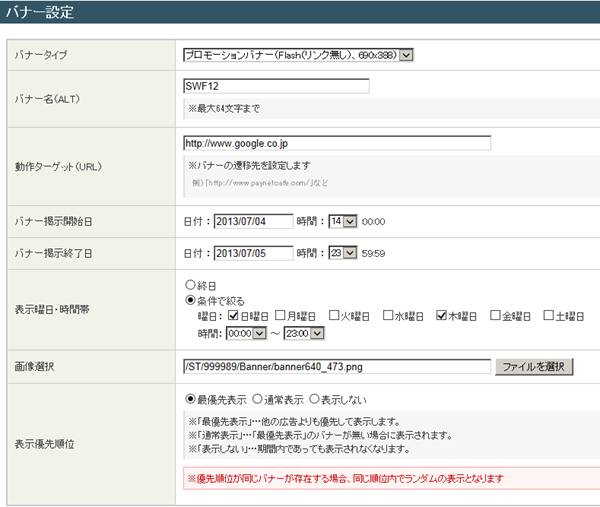
4.�ύX������������u�ύX�ۑ�����v�{�^�����N���b�N�B
![]()

�E�v�����[�V�����o�i�[���폜����
�o�^�����v�����[�V�����o�i�[���폜���܂��B
1.�����j���[����w�o�i�[�ݒ�x���N���b�N�B
2.�u�o�i�[�ꗗ�v���m�F���܂��B
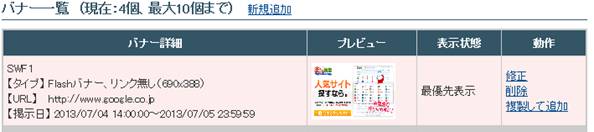
4.�u�폜�v���N���b�N����Ɓu�폜���܂����H�v�ƕ\�������̂ŁuOK�v���N���b�N�B
5.�u�摜���폜���܂����B�v�ƕ\�������A�I�������v�����[�V�����o�i�[�̍폜�͊����ł��B
�E�v�����[�V�����o�i�[�����Ēlj�����
�o�^�����v�����[�V�����o�i�[�����A�V�����lj����܂��B
1.�����j���[����w�o�i�[�ݒ�x���N���b�N�B
2.�u�o�i�[�ꗗ�v���m�F���܂��B
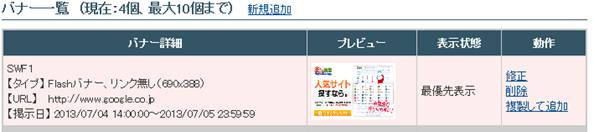
3.�u�������Ēlj��v���N���b�N����ƁA�o�i�[�ݒ�ɓo�^���ꂽ��\������܂��B
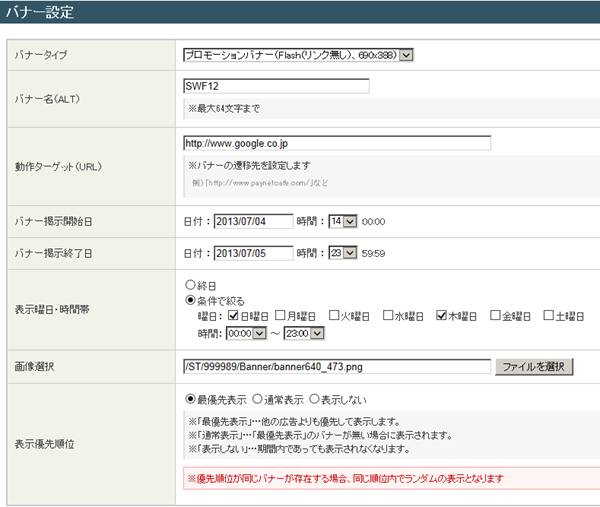
4.�ύX������������u�ύX�ۑ�����v�{�^�����N���b�N�B
![]()